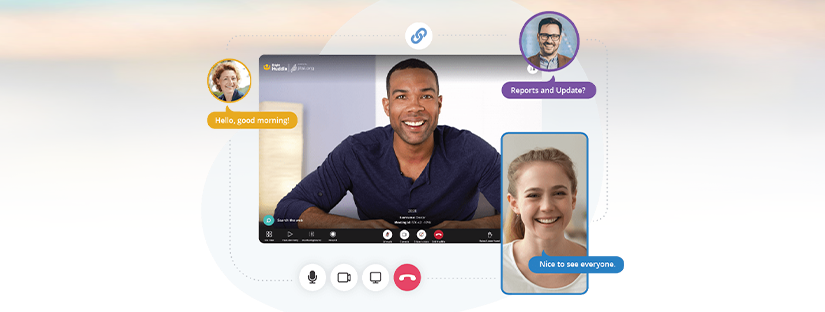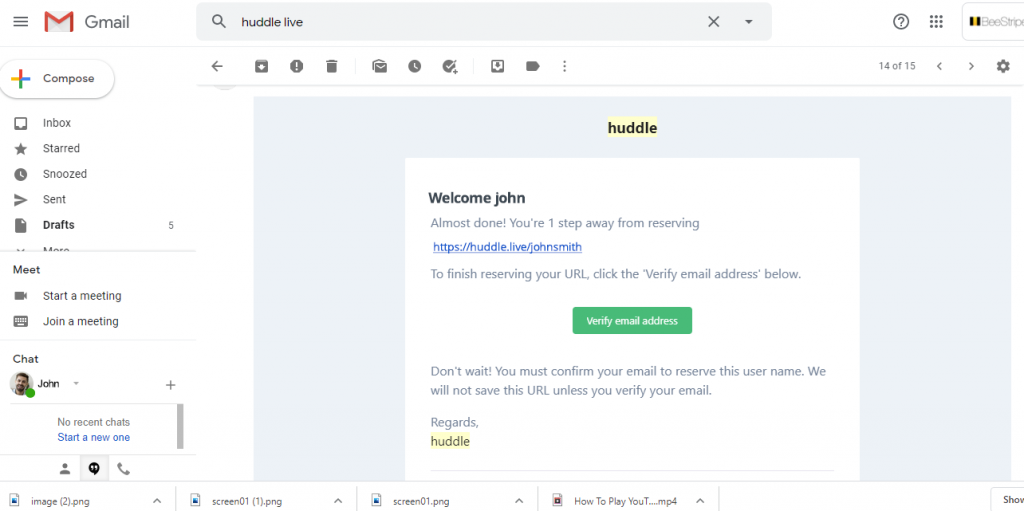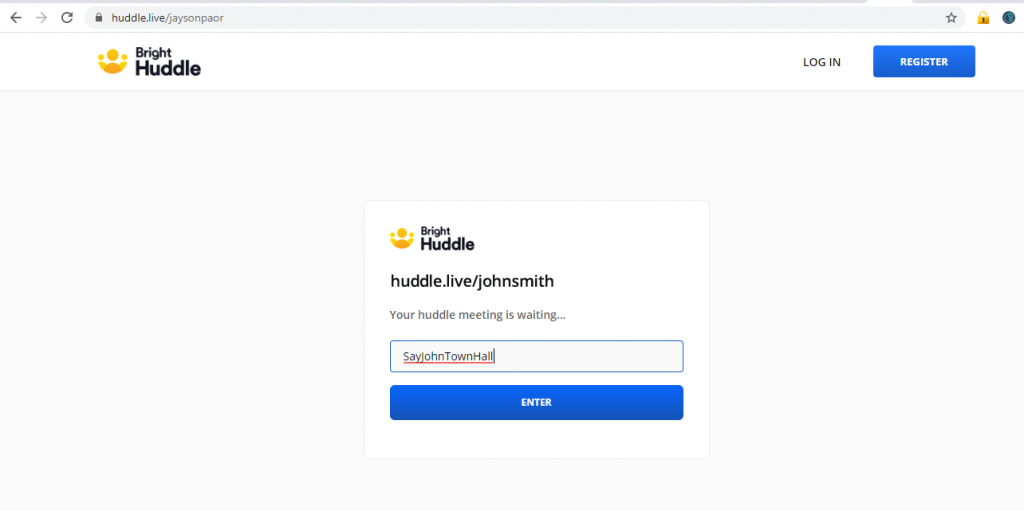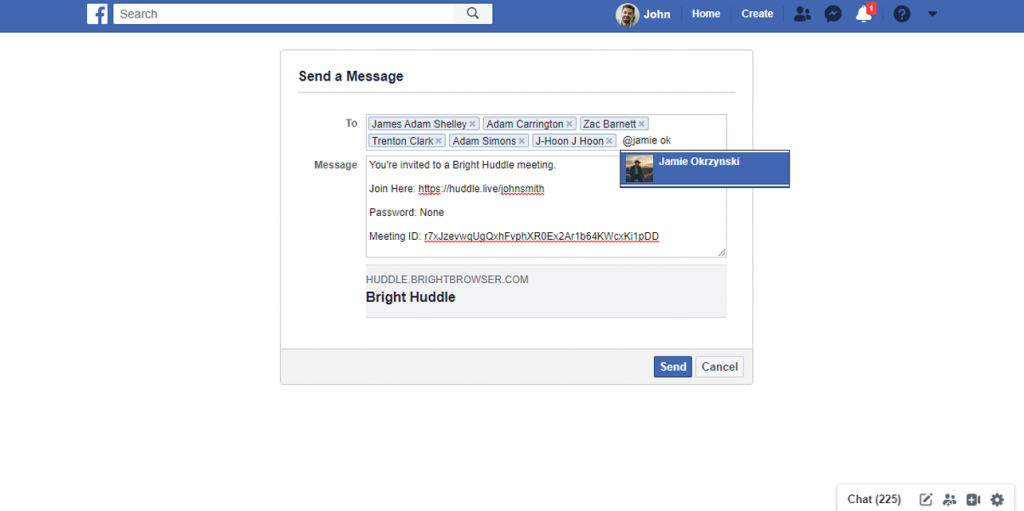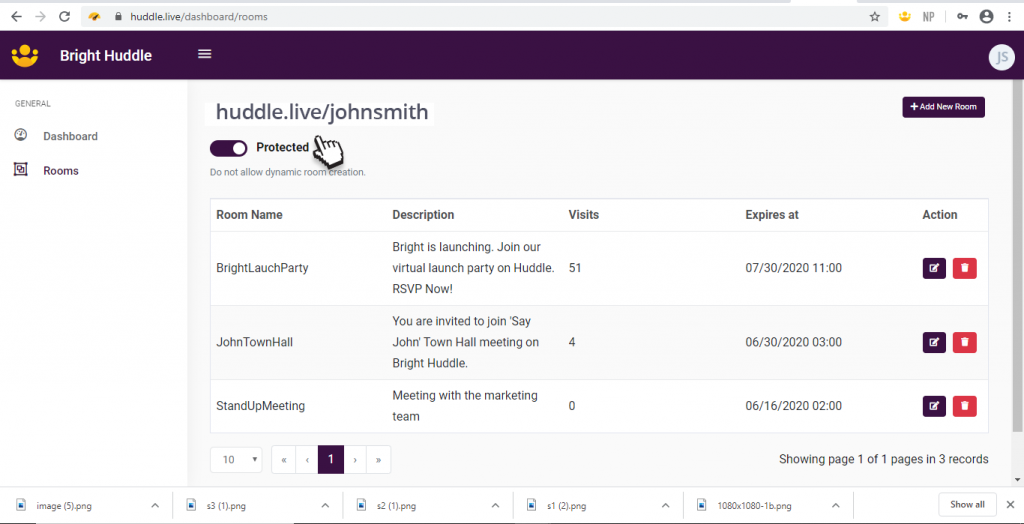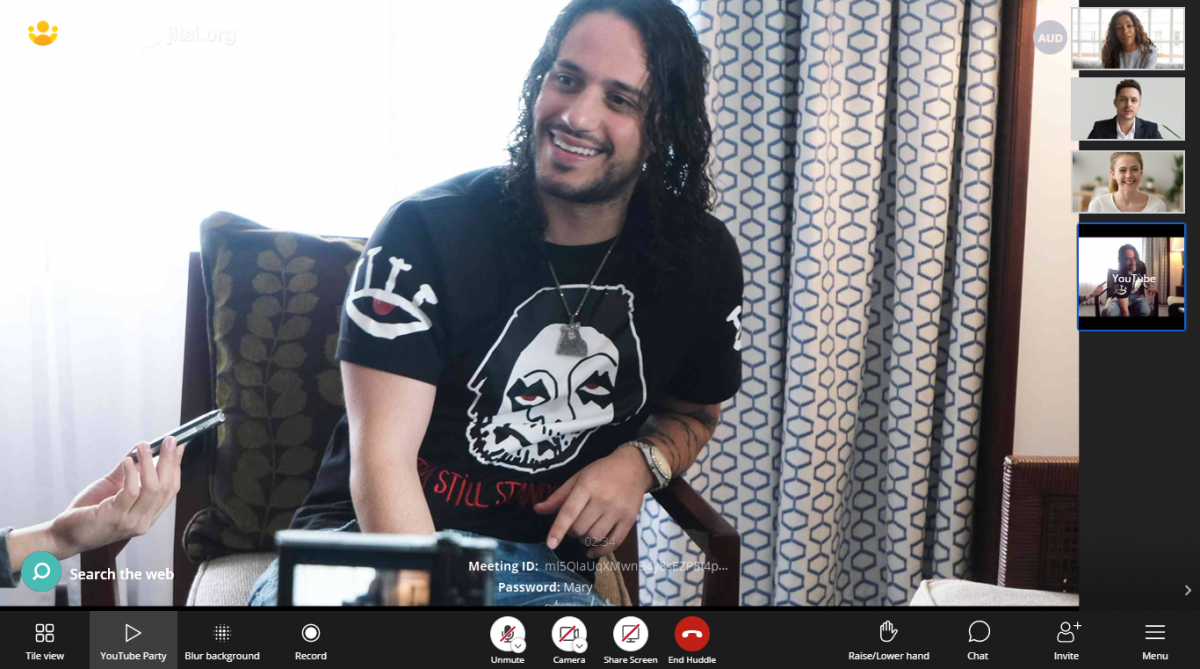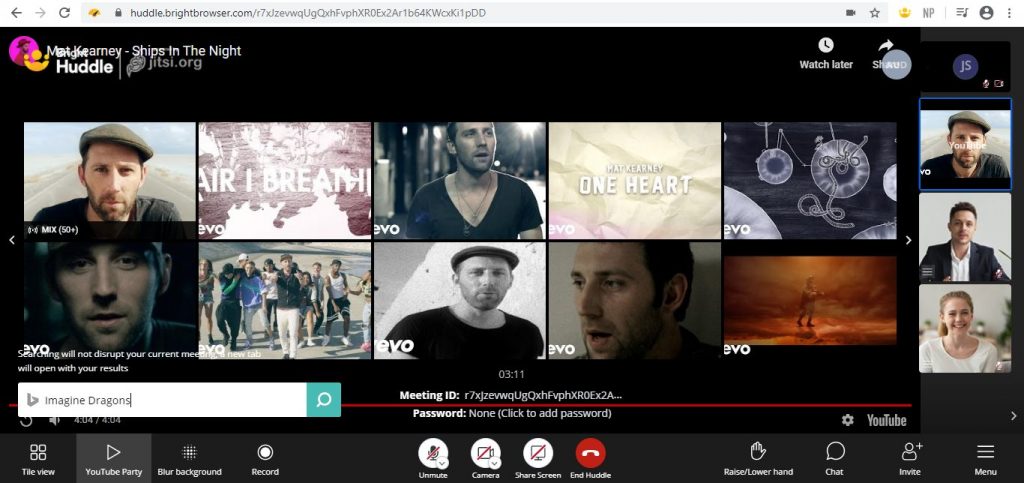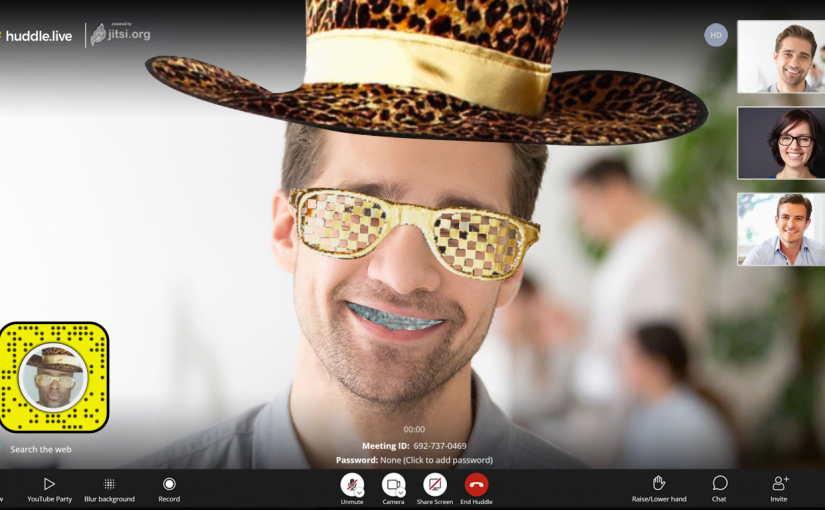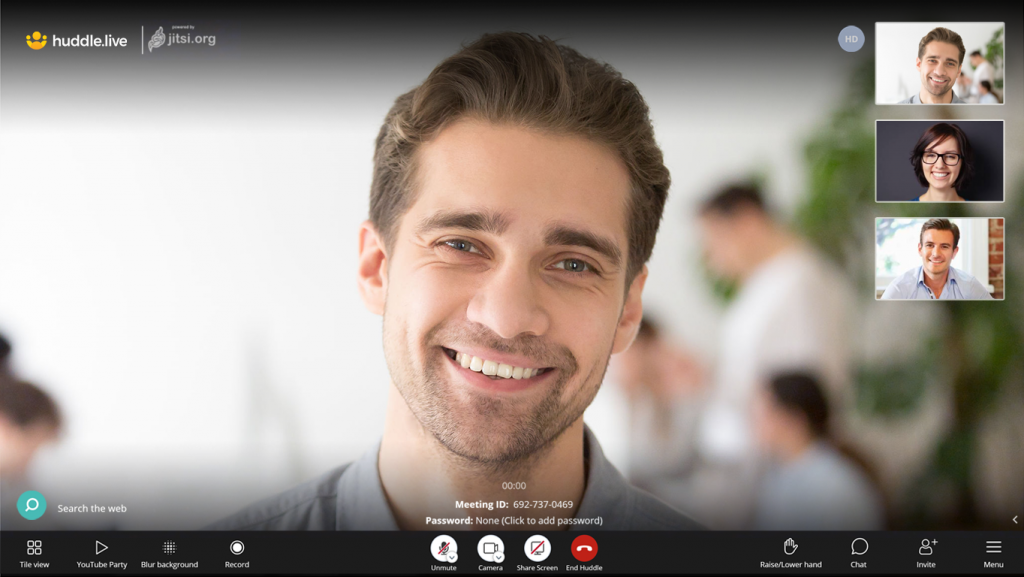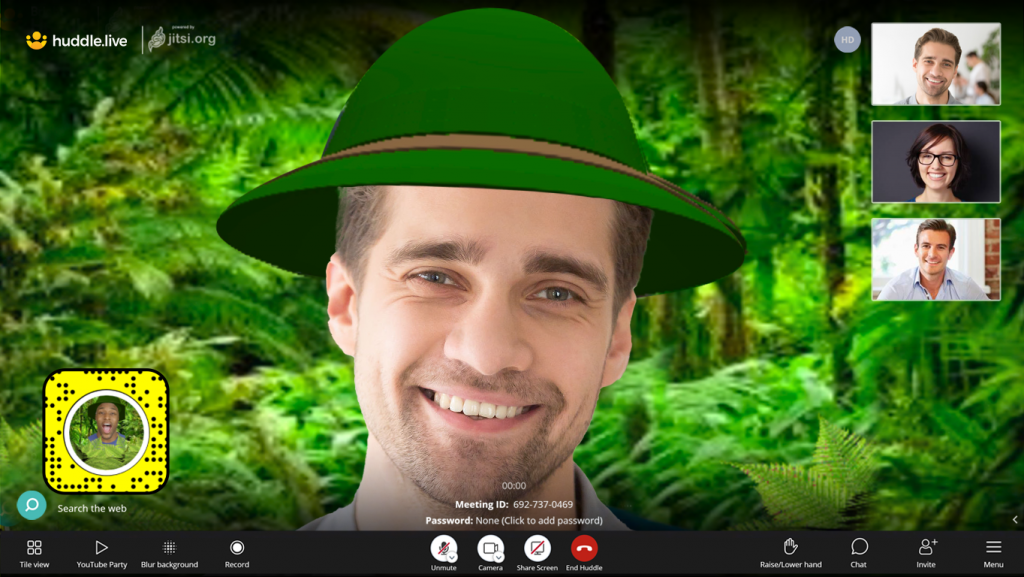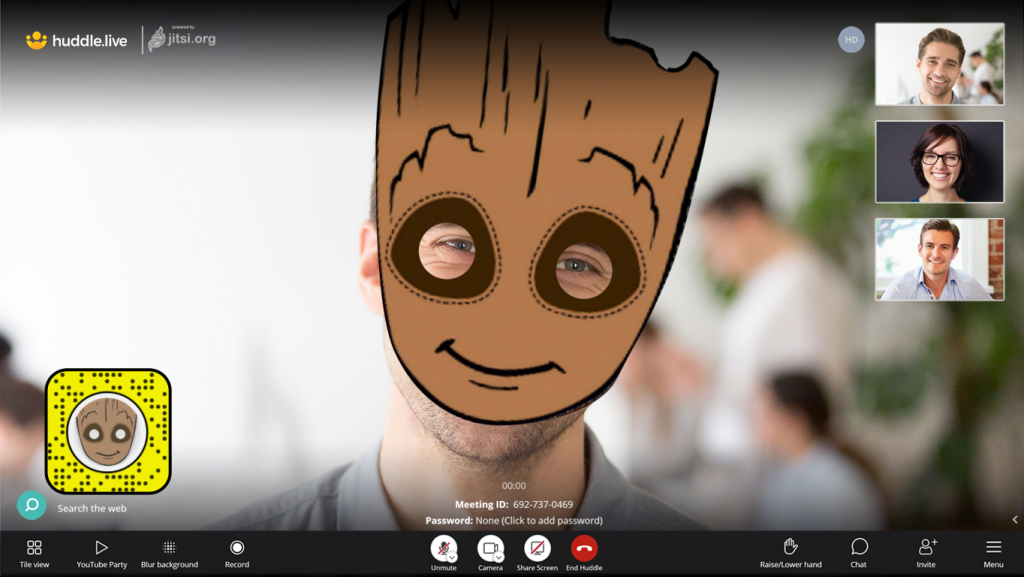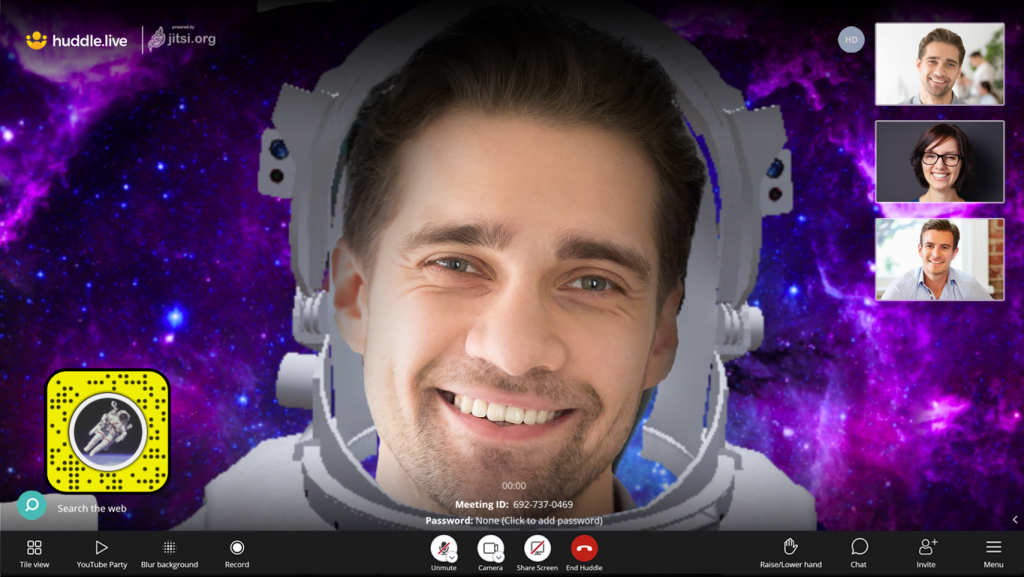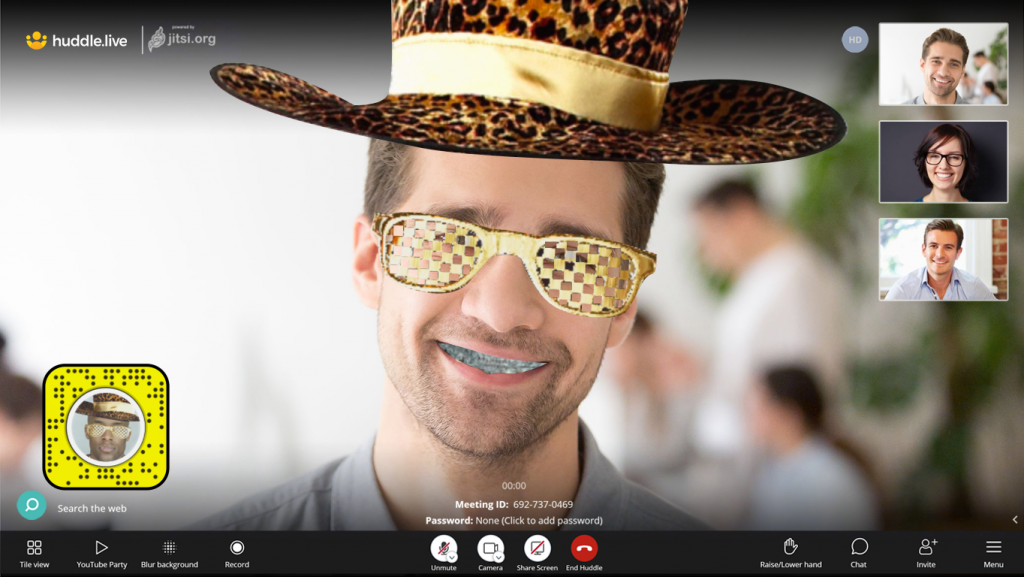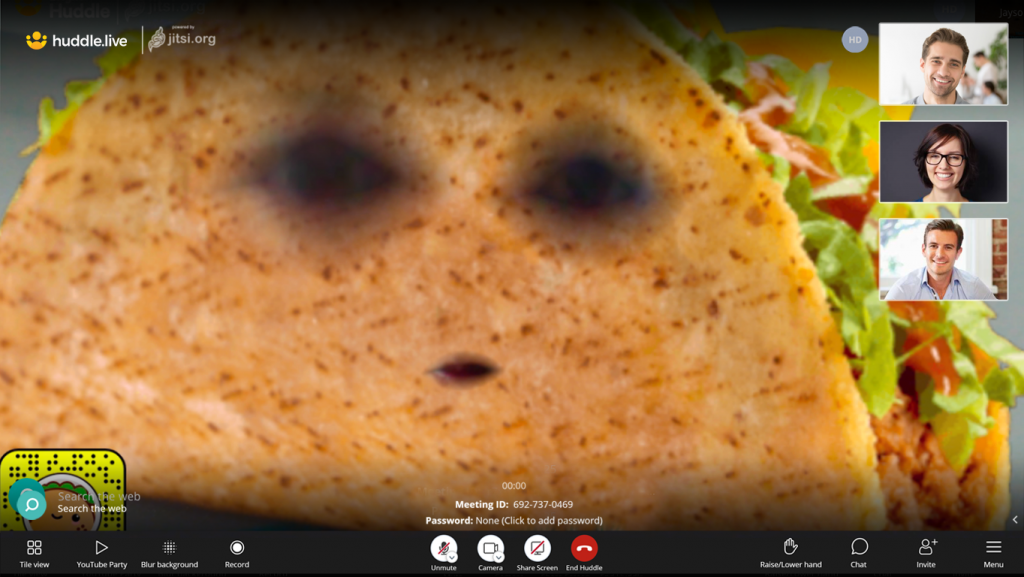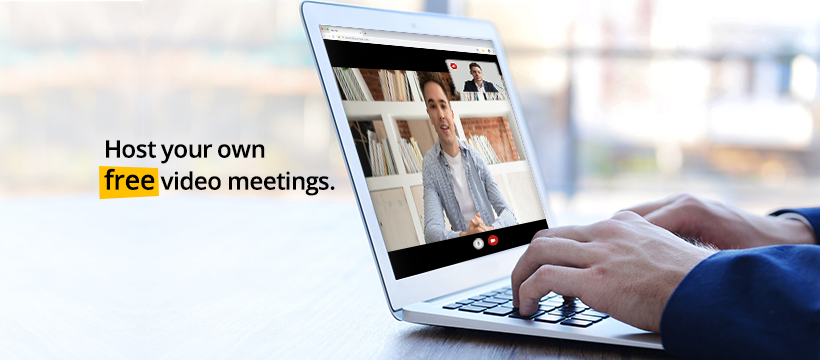Master huddle.live in no time
In this article, we’re sharing our favorite huddle.live hacks to help new users become a video conferencing expert. Below are some of the best keyboard shortcuts that you can use for Mac and Windows that enable you to navigate the huddle.live settings without using your mouse.
By using these shortcuts, you can easily manage your meeting, mute and unmute the audio, start and stop recording, and perform a variety of other tasks, all with a simple keystroke. Let’s get started.
huddle.live keyboard shortcuts on Mac
- Control + V: Start or stop your camera
- Control + M: Mute or unmute your microphone
- Control + A: Manage call quality
- Control + C: Open or close the chat
- Control + F: Show or hide video thumbnails
- Control + D: Switch between camera and screen sharing
- Control + R: Raise or lower your hand
- Control + S: View or exit full screen
- Control + W: Toggle title view
- Control + ?: Show or hide keyboard shortcuts
- Control + SPACE: Push to talk
- Control + T: Show speaker stats
- Control + 0: Focus on your video
- Control + 1-9: Focus on another person’s video

huddle.live keyboard shortcuts on Windows
- Alt + V: Start or stop your camera
- Alt + M: Mute or unmute your microphone
- Alt + A: Manage call quality
- Alt + C: Open or close the chat
- Alt + F: Show or hide video thumbnails
- Alt + D: Switch between camera and screen sharing
- Alt + R: Raise or lower your hand
- Alt + S: View or exit full screen
- Alt + W: Toggle title view
- Alt + ?: Show or hide keyboard shortcuts
- Alt + SPACE: Push to talk
- Alt + T: Show speaker stats
- Alt + 0: Focus on your video
- Alt + 1-9: Focus on another person’s video